Qxf2 had created an Android mobile app recently to help testers practice mobile test automation. As a next step, we wanted to provide a sample mobile test that comes out of the box with our framework. We worked on automating a scenario – click on options in the mobile app one after another and validate the URL opened in the browser in a WebView. We hit a few road blocks while automating our way through the WebView. When we tried to find resources on the internet to solve it we realised there were only a few Stack Overflow/Appium discussion around the individual hurdle but a whole post on how to go about automating it. With this post I wish to fill this void and hope to help testers out there who may hit the same issues.
Primer about context and WebView
Context is the context of the present state of the application. It provides access to resources in your current environment. An Android app abstracts multiple components into contexts. For example – when you enter a restaurant, you generally check with the receptionists about tables, you only order food when you are at the table, there are two contexts here – reception & table, to access a resource in a context you need to be inside it.
WebView is a light weight component that lets you display web pages as part of your android application but it does not include the features of a fully developed web browser.
How to go about testing WebView context
The scenario we tried to automate is click on Menu options and validate the URL it redirects to on Chrome in WebView.
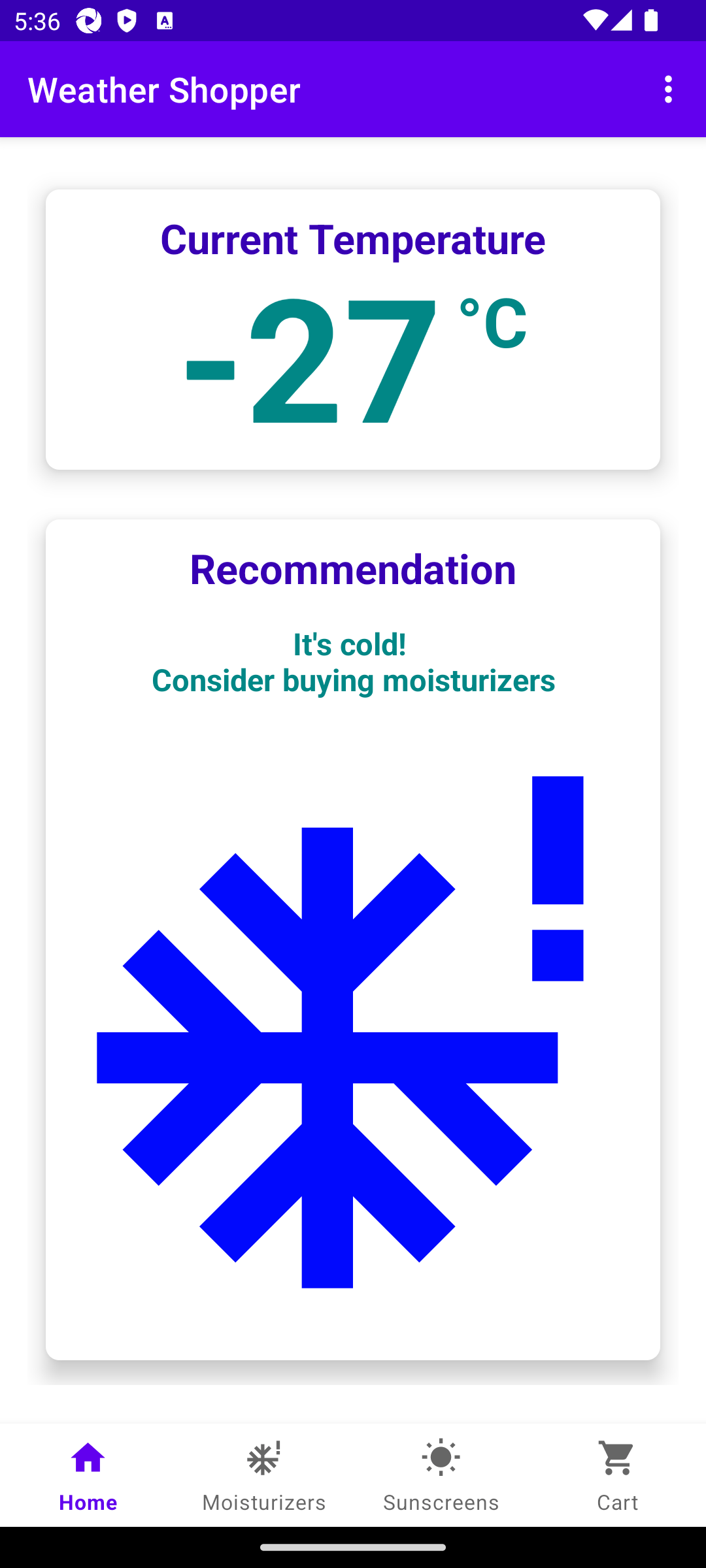
There are two contexts in play here –
['NATIVE_APP', 'WEBVIEW_chrome'].Note:
driver.contexts displayes the contexts available.The Menu options are part of the
NATIVE_APP context and the webpage that open after clicking on the options is part of the WEBVIEW_chrome context. We need to switch to respective contexts to access components/elements in them.Before we start working on the automation test, the Appium server needs a ChromeDriver to control the Chrome WebView. We need to use the location of the appropriate ChromeDriver binary corresponding to the Chrome version on the Android device. But we used
--allow-insecure chromedriver_autodownload CLI parameter that the Appium server supports, this parameter auto magically downloads and uses the required ChromeDriver. Full command – appium server --allow-insecure chromedriver_autodownload.
Now, automating this scenario involves 3 iterative steps:
1. Clicking on a Menu option in NATIVE_APP context
2. Validating the URL in WEBVIEW_chrome context
3. Navigate back to the app
Note: The code snippets here are to help you follow along. They do not conform to Qxf2’s normal standards of writing code.
1. Clicking on a Menu option in NATIVE_APP
We start by clicking on a Menu option in the app.
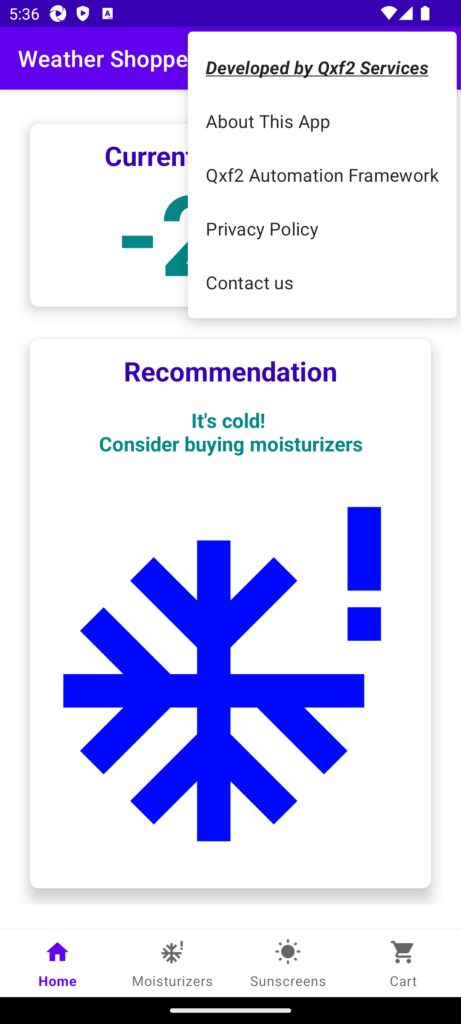
To interact with the components in the app we need to switch to NATIVE_APP but since it is the default context switching to this context initially is not necessary. Check the current context using driver.current_context and click on the Menu and Developed by options.
if driver.current_context == "NATIVE_APP": menu_button = driver.find_element(by=By.XPATH, value="//android.widget.ImageView[@content-desc='More options']") menu_button.click() # Click on Developed by Qxf2 Services option developed_by_xpath = "//android.widget.TextView[@text='Developed by Qxf2 Services']" WebDriverWait(driver, 3).until(EC.presence_of_element_located((By.XPATH, developed_by_xpath))) developed_by_option = driver.find_element(By.XPATH, developed_by_xpath) developed_by_option.click() |
When we use an emulator for the first time, Chrome will display a welcome screen and prompt to turn on sync. We tried setting capabilities: --disable-fre --no-default-browser-check --no-first-run chrome options but this did not help. We had to add a hacky snippet to check if the Welcome screen appears and click on respective options.
This welcome screen is part of the NATIVE_APP context, clicking on the options takes us to the WEBVIEW_chrome context.
try: time.sleep(2) # The welcome screen prompts appear on the screen slowly unfortunately accept_button_locator = "//android.widget.Button[@resource-id='com.android.chrome:id/signin_fre_dismiss_button']" accept_button_element = driver.find_element(By.XPATH, accept_button_locator) accept_button_element.click() print("Clicked on Chrome Welcome Dismiss button") time.sleep(3) # Wait longer, probability of having to turn off sync are high except: print("Chrome Welcome Dismiss button not present, ignoring click") time.sleep(1) # Wait less, turn off sync might already have been clicked try: turn_off_sync_button_locator = "//android.widget.Button[@resource-id='com.android.chrome:id/negative_button']" turn_off_sync_button_element = driver.find_element(By.XPATH, turn_off_sync_button_locator) turn_off_sync_button_element.click() print("Clicked on Turn off sync") time.sleep(1) except: print("Turn off sync not present, ignoring click") |
Note: We have added time.sleep(seconds) step in the snippet to help slow down the UI interaction, it is useful for UI debugging. A mundane wait/sleep step should never be used in production code.
2. Validating the URL in WEBVIEW_chrome context
We then wait for the app to switch to the WEBVIEW screen.
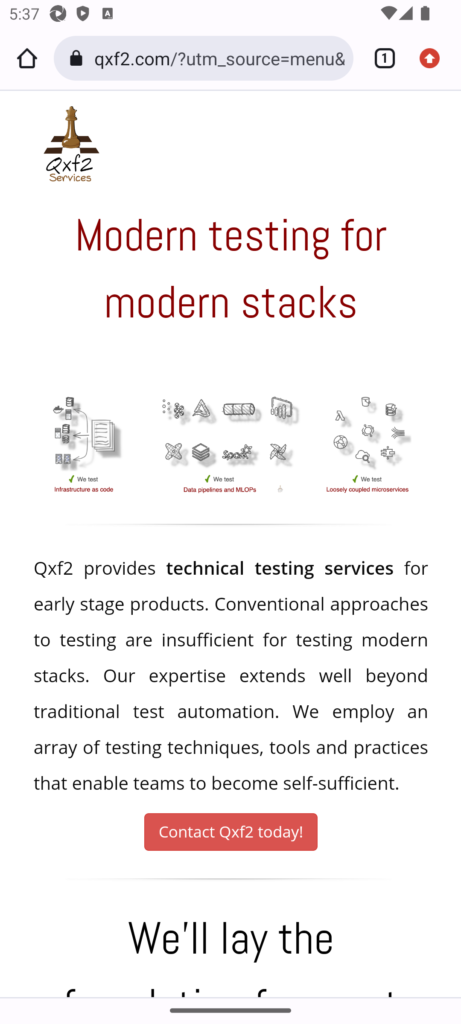
To validate the URL switch to WEBVIEW_chrome context and use the current_url method to get the URL, calling driver.current_url without switching to the WEBVIEW_chrome context will raise an NotYetImplementedError exception.
driver.switch_to.context("WEBVIEW_chrome") if driver.current_context == "WEBVIEW_chrome": print(f"The current URL is {driver.current_url}") |
While working with this scenario iteratively – clicking on different Menu options and validating their URL, we ran into an issue were driver.current_url returned a random URL from the opened tabs. We worked around this issue by closing the tab after getting its URL. This need to be done in the WEBVIEW_chrome context.
if driver.current_context == "WEBVIEW_chrome": print(f"The current URL is {driver.current_url}") time.sleep(1) # Wait on the Chrome tab for a sec before closing, useful for UI debugging for handle in driver.window_handles: # Get all open tabs driver.switch_to.window(handle) # Close the Chrome webview tab,prevents incorrect URL returned in current_url method due to multiple tabs being present driver.close() |
3. Navigate back to the app
After we have validated the URL, we need to switch back to the app to click on other options and validate their URLs. While automating this scenario we noticed switching to the native context – driver.switch_to.context("NATIVE_APP") took us back to the app but on Android versions <=14 we noticed it didn't and we have to explicitly call driver.back() to take us back to the app.
We added a snippet to handle both the cases:
driver.switch_to.context("NATIVE_APP") time.sleep(3) if driver.current_context == "NATIVE_APP": # Check if switching context itself takes control back to app, happens in Google API <=14 if driver.current_activity != ".MainActivity": driver.back() print("Navigated back to the app", "debug") else: print("Unable to navigate to app") |
We were able to complete automating this scenario by iteratively running the above 3 steps. We hope you found this post useful and wish you well in your automation adventure.
You can find the full script here - test_working_with_webview.py
Qxf2 offers flexible QA solutions for startups
At Qxf2, we understand that each startup is unique. That's why we offer flexible, scalable testing solutions tailored to your specific needs. Whether you're looking for comprehensive test automation or just a fractional QA service, we have a solution that fits. Discover why we are the preferred QA partner for startups, and contact us today to see how we can help you improve your product quality.
My expertise lies in engineering high-quality software. I began my career as a manual tester at Cognizant Technology Solutions, where I worked on a healthcare project. However, due to personal reasons, I eventually left CTS and tried my hand at freelancing as a trainer. During this time, I mentored aspiring engineers on employability skills. As a hobby, I enjoyed exploring various applications and always sought out testing jobs that offered a good balance of exploratory, scripted, and automated testing.
In 2015, I joined Qxf2 and was introduced to Python, my first programming language. Over the years, I have also had the opportunity to learn other languages like JavaScript and Shell scripting (if it can be called a language at all). Despite this exposure, Python remains my favorite language due to its simplicity and the extensive support it offers for libraries.
Lately, I have been exploring machine learning, JavaScript testing frameworks, and mobile automation. I’m focused on gaining hands-on experience in these areas and sharing what I learn to support and contribute to the testing community.
In my free time, I like to watch football (I support Arsenal Football Club), play football myself, and read books.
